Construction Line Edit window
- General Overview
- Related Tools
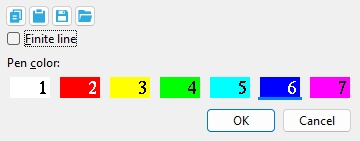
![]() Copy, Paste, Save, Load buttons:
Copy, Paste, Save, Load buttons:
Note: This option is only activated for selected construction line(s) that were added by locating two points. A finite construction line terminates at two defined end points. A construction line that has been placed by locating one point and an angle (using ANGL or PERP ) will always be an infinite construction line and cannot be made finite.
If this box
is checked, the selected construction line(s) will be generated as finite when you click OK.
If the box
is not checked, the selected construction line(s) will be generated as infinite when you click OK.
Pen color: White, Red, Yellow, Green, Cyan, Blue, or Magenta. Press the button for the display color that you want to apply to the construction line.
![]()
O K (or the Enter key) closes this window and saves your changes.
Cancel (or the Esc key) closes this window without saving your changes.
- Construction Line Add (adds infinite construction lines)
- Construction Line Add Finite
- Construction Line Edit or double-click a construction line
- Construction Line Edit All







